jasa intro video - Masalah ini telah diperbaiki di Premiere Pro v14.3. Silakan downloadh pembaruan terbaru dari aplikasi Creative Cloud Desktop.
Kami sedang menyelidiki masalah di mana Premiere Pro v14.2 mungkin macet atau menjadi tidak responsif saat menggunakan jendela Pengaturan Ekspor. Masalah ini telah diamati pada sistem yang menggunakan GPU NVIDIA yang tidak mendukung NVENC. Jika Anda menggunakan GPU tersebut dan mengalami crash atau freeze saat menggunakan format H.264/H.265, ikuti langkah-langkah berikut untuk memperbaikinya.
Arahkan ke Preferensi Premiere Pro > Media dan hapus centang Aktifkan pengodean dan dekode yang dipercepat perangkat keras. Mulai ulang Premiere Prodan coba ekspor.
Semoga membantu. Jika Anda mengalami crash saat mengekspor dengan format/codec lain, silakan buat diskusi komunitas baru dan kami akan memeriksa masalah itu.
Bagaimana mengatasi masalah Time Remapping dengan Premiere Pro 14.3.2?
Masalah ini telah diperbaiki di Premiere Pro v 14.4. Harap perbarui ke versi terbaru menggunakan aplikasi Creative Cloud Desktop.
Kami sedang menyelidiki masalah dengan Premiere Pro (v 14.3.2) di mana garis Time Remapping tidak merespons tindakan klik dan seret.
Berikut adalah solusi untuk masalah ini:
Alih-alih mengklik garis Time Remapping untuk menyesuaikan kecepatan, coba klik sedikit di atas garis dan Anda akan dapat menyesuaikan parameternya.
Jika ini tidak membantu, Anda dapat menginstal versi Premiere Pro sebelumnya dari aplikasi Creative Cloud Desktop dan memeriksa apakah itu berfungsi dengan baik di dalamnya.
Catatan:
Ini hanya berlaku untuk Premiere Pro 14.3.2. Jika Anda mengalami masalah Time Remapping dengan versi lain, harap buat postingan baru yang menjelaskan masalah Anda.
Bagaimana cara mengatasi Encoding/Ekspor macet di 0% dengan Premiere Pro/Adobe Media Encoder 14.0.1?
Kami sedang menyelidiki masalah dengan Premiere Pro/Adobe Media Encoder (v 14.0.1) di mana ekspor terhenti pada 0%. Masalah ini tampaknya terkait dengan penanda. Berikut adalah langkah-langkah yang dapat diikuti untuk mengatasi masalah ini.
Catatan : Prosedur ini hanya berlaku jika Anda menggunakan pembuat secara berurutan.
Cara mudah:
Pilih semua penanda dari garis waktu yang Anda coba ekspor dan hapus ( https://helpx.adobe.com/in/premiere-pro/using/markers.html#find_move_and_delete_markers ). Setelah penanda dihapus, coba ekspor (Anda mungkin ingin membuat cadangan proyek dengan penanda sebelum menghapusnya, untuk berjaga-jaga jika Anda memerlukan penanda tersebut nanti).
Jika Anda ingin menelusuri masalah spesifik:
- Buka file proyek.
- Navigasikan ke panel Penanda ( Windows > Penanda ).
- Klik dua kali pada thumbnail marker di panel Markers untuk memuat jendela propertinya atau pilih thumbnail marker dan buka Penanda (di bilah menu) > Edit Marker .
- Periksa apakah Anda melihat parameter bernama marker_guid terdaftar di bagian Flash Cue Point .
- (Jika Anda tidak menemukan parameter ini terdaftar, periksa penanda berikutnya)
Smart Rendering adalah "alur kerja" untuk mengekspor file 20 kali lebih cepat dengan menggunakan file pratinjau Anda untuk membantu ekspor.
Bagaimana:
- Ubah Pengaturan Urutan ke salah satu codec berikut untuk merender file pratinjau: ProRes, DNxHD/HR, atau GoPro Cineform.
- Render pratinjau klip apa pun dengan efek dan klip yang juga tidak sama dengan codec rendering cerdas yang baru.
- Ekspor urutannya menggunakan codec yang sama dengan yang Anda gunakan untuk membuat pratinjau.
- Ekspor file dengan "Match Sequence Settings" diaktifkan dan kotak "Gunakan Pratinjau" dicentang.
- Ekspor berjalan 20x lebih cepat.
Mengubah Pengaturan Urutan untuk rendering cerdas
Siapkan pengaturan urutan "Kustom" yang akan digunakan untuk footage Anda, idealnya sebelum mengedit—tetapi Anda juga dapat melakukannya setelah mengedit.
- Pilih Urutan > Pengaturan Urutan > Mode Pengeditan > Kustom
- Gulir ke bagian atas daftar untuk menemukan "Kustom".
- Pengaturan harus cocok dengan rekaman dengan tepat.
- Anda dapat mengatur ini setelah bekerja di Urutan juga, hanya Anda yang akan diminta untuk menghapus file pratinjau yang ada—yang harus Anda lakukan.
- Ubah codec Format File Pratinjau untuk merender Pratinjau Video menjadi codec sadar rendering cerdas (ProRes, DNxHD/HR, GoPro Cineform).
- Pengaturan Pratinjau juga harus sesuai dengan ukuran bingkai rekaman.
- Klik OK untuk menyimpan Pengaturan Urutan.
- Pilih Project Settings > Scratch Disk untuk memastikan Anda merender pratinjau ke disk berkecepatan tinggi, yang mampu memutar dan menyimpan file pratinjau berukuran besar.
- Anda akan membutuhkan banyak ruang untuk menyimpan file besar ini. File-file ini jauh lebih besar dari file sumber Anda.
- Nanti, Anda dapat memulihkan penyimpanan ini setelah menghapus file pratinjau.
- File pratinjau dihapus setelah mengekspor untuk memulihkan penyimpanan itu.
Mengedit dan merender pratinjau
Edit seperti biasa tetapi buat file pratinjau saat Anda pergi. Setiap kali Anda meninggalkan komputer, buat garis waktu. Anda akan melihat kinerja yang jauh lebih baik saat mengedit dalam banyak kasus karena Anda sekarang mengedit dengan codec perantara di bagian "bilah hijau" yang diberikan ini. Jika Anda telah mentranskode file ini ke ProRes atau sejenisnya, bagian ini tidak memerlukan render (tanpa bilah).
Mengekspor master
Sekarang datang proses ekspor. Render timeline terlebih dahulu dari In to Out. Jika Anda sudah melakukan rendering sambil berjalan, seharusnya tidak memakan waktu lama.
- Pilih File > Ekspor > Media. Setel Pengaturan Ekspor di kotak dialog Pengaturan Ekspor dengan "Match Sequence Settings" diaktifkan. Ini akan mengatur ekspor sebagai file yang dikodekan menggunakan ProRes, DNxHD, dll.
- Pastikan untuk mengaktifkan "Gunakan Pratinjau," untuk memastikan file pratinjau akan digunakan dalam proses.
- Klik tombol Ekspor. Proses ekspor sangat cepat.
- Anggap ini sebagai file "master" Anda. Ini adalah salinan visual lossless yang dapat Anda gunakan untuk mengkodekan beberapa versi dari urutan Anda.
Membuat file untuk YouTube atau Siaran
- Jika Anda membutuhkan web atau kiriman lainnya, impor Master yang baru saja Anda buat ke Media Encoder dan gunakan preset H.264 atau H.265 untuk encoding. Jika Anda melakukan proses itu berulang kali, Anda juga dapat membuat folder tontonan . Anda juga dapat mengatur preset di Media Encoder untuk mengunggah secara otomatis ke situs sosial.
- Waktu yang diperlukan untuk mengkodekan file mezzanine yang diratakan ke salinan H.264 harus jauh lebih cepat daripada mengekspor dengan cara standar
- Perhatikan bahwa Anda hanya dapat mengunggah master ke YouTube . Terlihat bagus, hanya butuh waktu lebih lama.
Meskipun ada beberapa investasi dalam waktu (dan ruang drive) dalam merender pratinjau di depan, ada banyak keuntungan mengekspor file menggunakan teknik ini. Silakan coba dan lihat apakah itu membantu meningkatkan waktu ekspor.


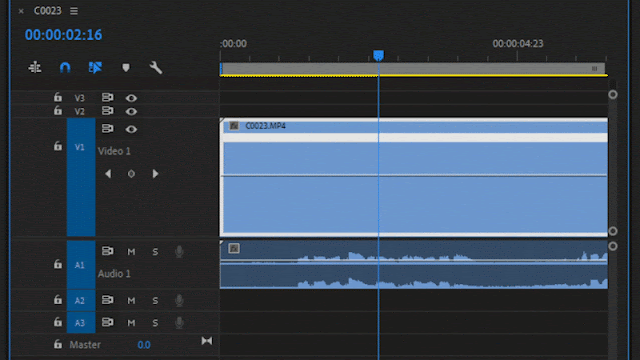

.jpg)




